Ci sono funzioni di Windows destinate a sopravvivere ed essere sempre più utilizzate. Gestione Dispositivi è senza dubbio fra queste. Ecco come lanciarla.
Gestione Dispositivi è da sempre uno degli strumenti più utili di Windows. Questo strumento infatti è quello che il sistema operativo dedica alla configurazione dell’hardware connesso al computer ed è anche quello che è in grado di aiutarci nella risoluzione problemi, offrendo informazioni e, a volte, anche soluzioni.
Windows 10 offre almeno cinque modi diversi per aprire gestione dispositivi, andiamoli a vedere insieme.
Aprire gestione dispositivi dal menu start

Il metodo sicuramente più rapido per usare gli strumenti è quello di accedere al menù start.
Il menu start è richiamabile in due maniere: attraverso il pulsante del desktop, nell’angolo in basso a sinistra o attraverso la pressione del tasto Windows sulla tastiera.
Una volta aperto il menu start digitiamo semplicemente Gestione Dispositivi (o scriviamo direttamente Device Manager, anche avendo il sistema operativo in italiano) per far comparire la voce apposita.
Aprire Gestione Dispositivi attraverso il menù da utenti avanzati
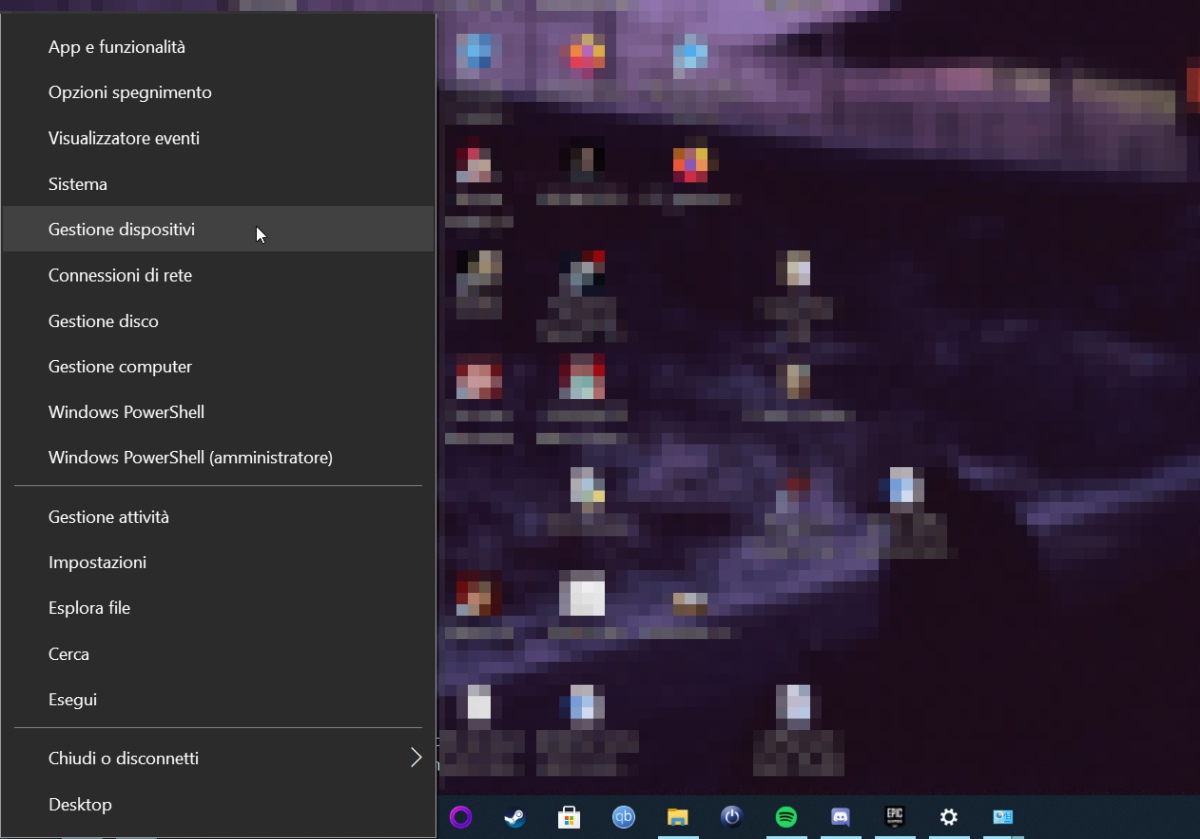
Un altro metodo molto semplice per poter accedere a questo utile strumento, se stiamo usando Windows 10 è quello di utilizzare il menu per utenti esperti o power user menu.
Questo menu è una finestra richiamabile in qualsiasi momento attraverso la scorciatoia da tastiera WINDOWS + X e contiene molti strumenti utili per la gestione e la manutenzione del proprio PC.
Per aprire questo menu possiamo anche premere col tasto destro sul pulsante START del desktop. Una volta fatto ci basterà scegliere Gestione Dispositivi.
Usiamo il “buon vecchio” Pannello di Controllo

Il pannello di controllo di Windows è praticamente la plancia di comando per chiunque abbia bisogno di risolvere un problema relativo al suo computer.
Per prima cosa apriamo il Pannello di Controllo dal menu start, cercandolo nell’apposita barra. Aperto il pannello di controllo, se abbiamo la visualizzazione impostata in modalità categorie, clicchiamo su Hardware e Suoni.
Cerchiamo nella categoria Dispositivi e stampanti e cerchiamo la voce Gestione Dispositivi per aprire lo strumento che desideriamo.
Volendo possiamo anche usare la funzione di ricerca interna al Pannello di Controllo, per un accesso più rapido.
Usiamo il comando corrispondente

Come tutti gli strumenti di Windows, anche il Device Manager ha il proprio comando di riferimento, che possiamo usare per lanciarlo ancora più rapidamente.
Per farlo richiamiamo la finestra esegui attraverso la scorciatoia WINDOWS+R e poi scriviamo, nel campo compilabile, devmgmt.msc, cliccando successivamente su ok.
Aprire Gestione Dispositivi dalle impostazioni di Windows

È possibile richiamare lo strumento Gestione Dispositivi direttamente dalle impostazioni di Windows. Apriamo le impostazioni attraverso l’icona con il simbolo dell’ingranaggio presente nel menu start o utilizzando la scorciatoia da tastiera Windows + I
Una volta aperte le impostazioni. dalla lista iniziale, clicchiamo sulla voce Sistema. Dalla colonna di sinistra scorriamo in basso sino a trovare la categoria informazioni sul sistema. Scorriamo verso il basso sino a trovare la voce informazioni di sistema e facciamo clic sopra con il mouse.
Questo farà aprire la finestra con le informazioni di sistema, la stessa che abbiamo visto nel pannello di controllo. Adesso clicchiamo su Gestione Dispositivi nella barra a sinistra per aprire lo strumento desiderato.
Fonte foto copertina: https://pixabay.com/it/photos/calcolatore-ufficio-luogo-di-lavoro-3109537/